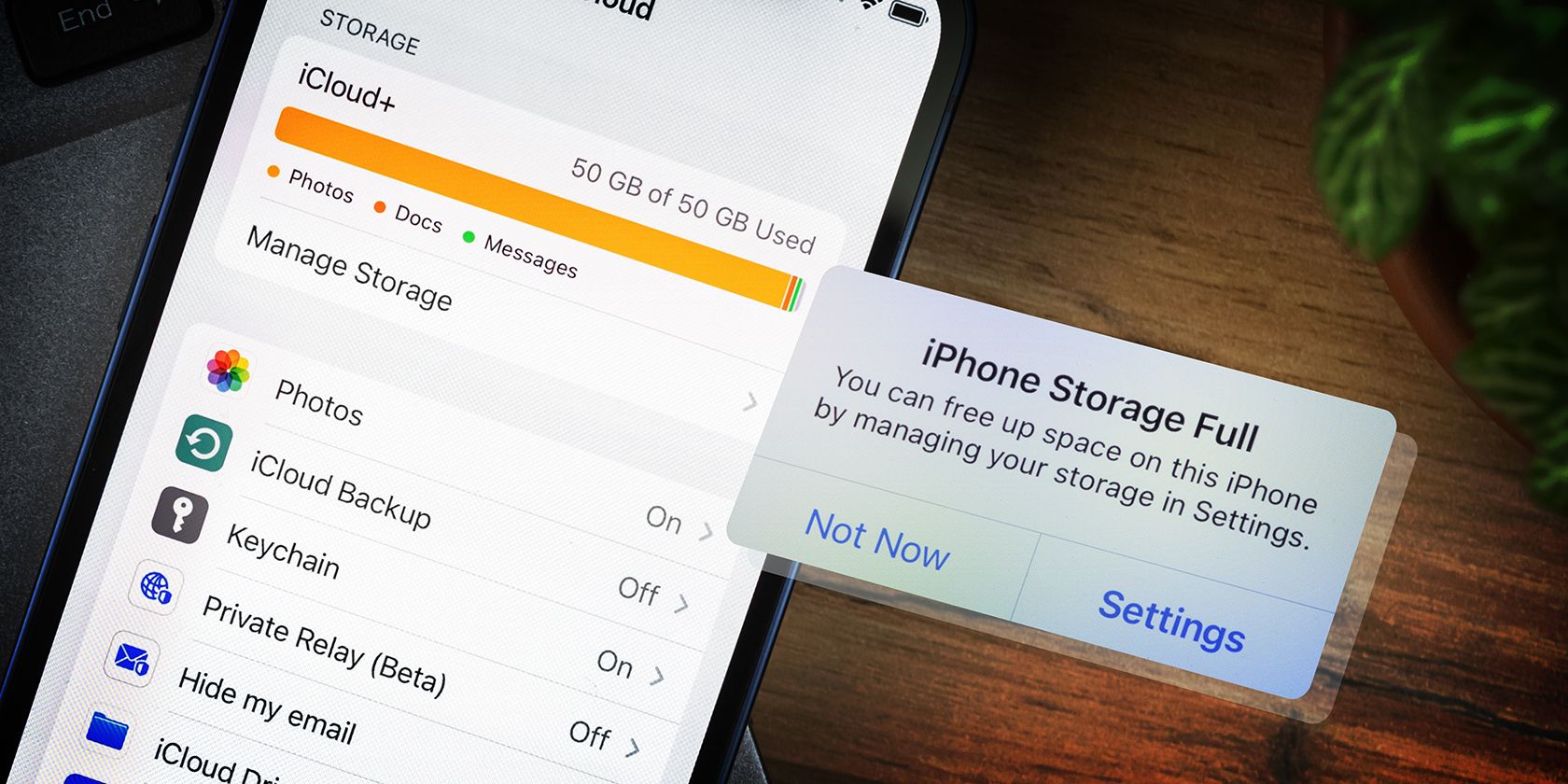
Accelerate System Speed with Professional Advice by YL Software - Learn How at YL Computing

[6 \Times \Frac{b}{6} = 9 \Times 6 \
The Windows 10 display settings allow you to change the appearance of your desktop and customize it to your liking. There are many different display settings you can adjust, from adjusting the brightness of your screen to choosing the size of text and icons on your monitor. Here is a step-by-step guide on how to adjust your Windows 10 display settings.
1. Find the Start button located at the bottom left corner of your screen. Click on the Start button and then select Settings.
2. In the Settings window, click on System.
3. On the left side of the window, click on Display. This will open up the display settings options.
4. You can adjust the brightness of your screen by using the slider located at the top of the page. You can also change the scaling of your screen by selecting one of the preset sizes or manually adjusting the slider.
5. To adjust the size of text and icons on your monitor, scroll down to the Scale and layout section. Here you can choose between the recommended size and manually entering a custom size. Once you have chosen the size you would like, click the Apply button to save your changes.
6. You can also adjust the orientation of your display by clicking the dropdown menu located under Orientation. You have the options to choose between landscape, portrait, and rotated.
7. Next, scroll down to the Multiple displays section. Here you can choose to extend your display or duplicate it onto another monitor.
8. Finally, scroll down to the Advanced display settings section. Here you can find more advanced display settings such as resolution and color depth.
By making these adjustments to your Windows 10 display settings, you can customize your desktop to fit your personal preference. Additionally, these settings can help improve the clarity of your monitor for a better viewing experience.
Post navigation
What type of maintenance tasks should I be performing on my PC to keep it running efficiently?
What is the best way to clean my computer’s registry?
Also read:
- [New] 2024 Approved Fine-Tuning Your Videoleap Recordings A Zoom Guide
- [New] A-List Ringtone Picks for Adoring Tyrion Lannister Fans
- 2024 Approved How to Get Started Signing Up for a YouTube Channel
- 4 solution to get rid of pokemon fail to detect location On Lava Agni 2 5G | Dr.fone
- 初めてのDVD焼直しに最適なソフトウェアリスト:どちらを選ぶべきか見極める - 無料オプション・有料オプショn追加ガイド!
- 簡便高效:以 Mp3 形式解決方案,自動將 3GPP 轉換 - Movavi 無償版
- 解決 Windows 10 0X80#0001 錯誤碼的三個有效方法
- 網路上自助無成本 AIFF 到 MOV 格式轉換 - 使用 Movavi 工具
- Conversion Gratuite De Fichiers JP2 À Ligne - Movavi
- Conversione Video MP4 a Formato M4A Gratuiti Su Internet Con Movavi
- Download and Convert Audio/Video Files From WAV to WMV Online at No Cost - Movavi Converter
- Gratuit Konverteren Van MP3 Naar AAC - Onlinereptiel Met Movavi
- In 2024, Essential List of Premium 4K Blu-Ray Gamers' Choice
- Language Adoption: The Integration of Foreign Words Into English
- Transfert Gratuit 3GP Vers Lignes Numériques - Solution Movavi
- Video Capture Clash Go OBS! Against ShadowGL
- オンラインで自由に利用可能なWAVEファイルからAACへの変換 - Movavi
- Title: Accelerate System Speed with Professional Advice by YL Software - Learn How at YL Computing
- Author: Joseph
- Created at : 2025-02-24 18:05:42
- Updated at : 2025-03-03 19:25:43
- Link: https://solve-manuals.techidaily.com/accelerate-system-speed-with-professional-advice-by-yl-software-learn-how-at-yl-computing/
- License: This work is licensed under CC BY-NC-SA 4.0.