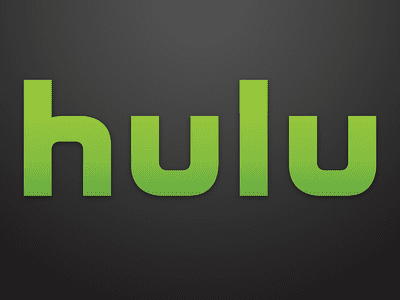
Can You Trust Windows Defender for Complete Online Security Protection? Insights From YL Computing

[B = 54 \
The Windows 10 display settings allow you to change the appearance of your desktop and customize it to your liking. There are many different display settings you can adjust, from adjusting the brightness of your screen to choosing the size of text and icons on your monitor. Here is a step-by-step guide on how to adjust your Windows 10 display settings.
1. Find the Start button located at the bottom left corner of your screen. Click on the Start button and then select Settings.
2. In the Settings window, click on System.
3. On the left side of the window, click on Display. This will open up the display settings options.
4. You can adjust the brightness of your screen by using the slider located at the top of the page. You can also change the scaling of your screen by selecting one of the preset sizes or manually adjusting the slider.
5. To adjust the size of text and icons on your monitor, scroll down to the Scale and layout section. Here you can choose between the recommended size and manually entering a custom size. Once you have chosen the size you would like, click the Apply button to save your changes.
6. You can also adjust the orientation of your display by clicking the dropdown menu located under Orientation. You have the options to choose between landscape, portrait, and rotated.
7. Next, scroll down to the Multiple displays section. Here you can choose to extend your display or duplicate it onto another monitor.
8. Finally, scroll down to the Advanced display settings section. Here you can find more advanced display settings such as resolution and color depth.
By making these adjustments to your Windows 10 display settings, you can customize your desktop to fit your personal preference. Additionally, these settings can help improve the clarity of your monitor for a better viewing experience.
Post navigation
What type of maintenance tasks should I be performing on my PC to keep it running efficiently?
What is the best way to clean my computer’s registry?
Also read:
- [New] 2024 Approved Dispel Image Fuzziness The Best 10 Web Editing Software Reviewed
- [New] Achieving Flawless Hues in GoPro Videos
- [Updated] 2024 Approved Enhancing Gaming Experience Minecraft Recordings Made Easy
- [Updated] 3D Worlds on Your Android Mastering VR & 360 Videos
- [Updated] How MyCam Changes Video Recording at Home – An In-Depth Review
- Apple Takes Center Stage with AI Advancements Presented at WWDC 24Th Edition
- Don Juan and the Art of Sexual Energy | Free Book
- Fügt Die Eigene Musikbibliothek Aus Dem iPad Nahtlos Auf Das PC Hinzu - Lösungen Sowohl Mit Als Auch Ohne Verwendung Von iTunes
- Guía Sencilla Para Duplicar Una Tarjeta De Memoria CompactFlash Con Arranque en Vídeo
- Selling Success on Facebook Ideas and Strategies to Try for 2024
- Step-by-Step Guide: Successfully Allocating Licenses on Your VMware ESXi Server
- Step-by-Step Inserting Times on YouTube Videos for 2024
- Top Performant Software Pour Le Déplacement De Fichiers via Clé USB: Un Guide Expert
- Title: Can You Trust Windows Defender for Complete Online Security Protection? Insights From YL Computing
- Author: Joseph
- Created at : 2025-03-03 03:02:38
- Updated at : 2025-03-04 03:31:11
- Link: https://solve-manuals.techidaily.com/can-you-trust-windows-defender-for-complete-online-security-protection-insights-from-yl-computing/
- License: This work is licensed under CC BY-NC-SA 4.0.