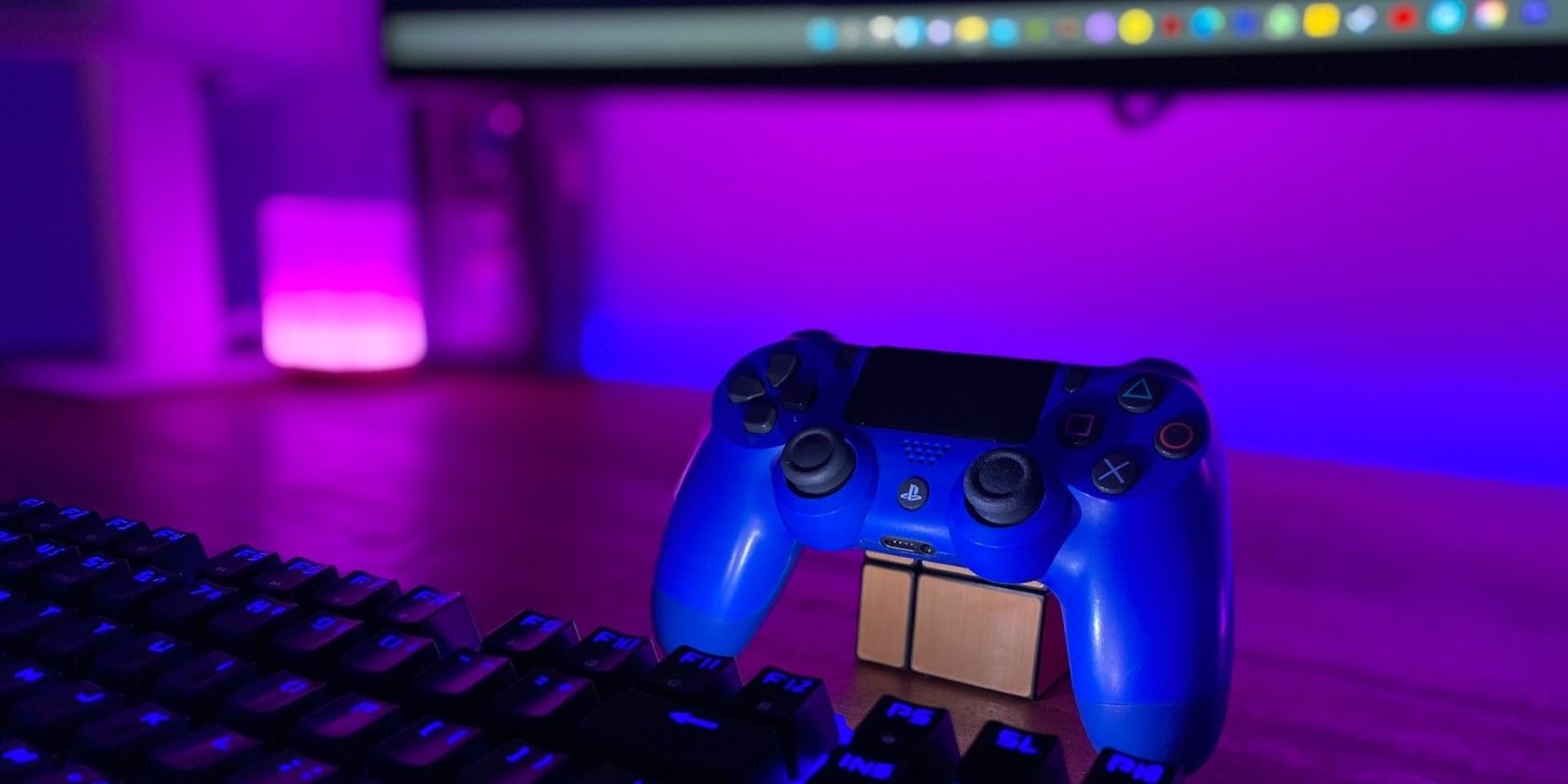
Civilian Vessel Arrives in Safe Haven at Odessa Port as Russian Forces Caution Against Targeting Non-Military Ships - Insights From YL Computing

[6 \Times \Frac{b}{6} = 9 \Times 6 \
The Windows 10 display settings allow you to change the appearance of your desktop and customize it to your liking. There are many different display settings you can adjust, from adjusting the brightness of your screen to choosing the size of text and icons on your monitor. Here is a step-by-step guide on how to adjust your Windows 10 display settings.
1. Find the Start button located at the bottom left corner of your screen. Click on the Start button and then select Settings.
2. In the Settings window, click on System.
3. On the left side of the window, click on Display. This will open up the display settings options.
4. You can adjust the brightness of your screen by using the slider located at the top of the page. You can also change the scaling of your screen by selecting one of the preset sizes or manually adjusting the slider.
5. To adjust the size of text and icons on your monitor, scroll down to the Scale and layout section. Here you can choose between the recommended size and manually entering a custom size. Once you have chosen the size you would like, click the Apply button to save your changes.
6. You can also adjust the orientation of your display by clicking the dropdown menu located under Orientation. You have the options to choose between landscape, portrait, and rotated.
7. Next, scroll down to the Multiple displays section. Here you can choose to extend your display or duplicate it onto another monitor.
8. Finally, scroll down to the Advanced display settings section. Here you can find more advanced display settings such as resolution and color depth.
By making these adjustments to your Windows 10 display settings, you can customize your desktop to fit your personal preference. Additionally, these settings can help improve the clarity of your monitor for a better viewing experience.
Post navigation
What type of maintenance tasks should I be performing on my PC to keep it running efficiently?
What is the best way to clean my computer’s registry?
Also read:
- [New] 2024 Approved Preeminent Windows Calls 8 Top Picks
- [New] Becoming a Specialist in SRT Text Management
- [New] Deciphering the Mysteries An In-Depth Look at Stardew Valley's Unique Island - Ginger Isle for 2024
- [New] Mellow Melodies Gradual Audio Decline in Garageband
- [Updated] How to Share Twitter Videos on Facebook, In 2024
- Dos Métodos Para Restaurar a La Configuración De Fabricante en Windows Server 201N
- Guía Para Transferir Archivos Fotográficos Clandestinos Desde El iPhone Hacia Tu PC: Tres Formas Fáciles De Seguir
- Guida Passo-Passo Al Ripristino Del Sistema in Windows 11: Come Farlo Con Facilità
- In 2024, Proven Strategies for Masterful Fisheye Photography
- Key Applications for Superior Vtuber Audible Identity for 2024
- Mastering SSD Data Restoration with iFind - Expert Guidelnce & Easy-to-Follow Strategies
- New In 2024, Best Free Video Editing Software for Cutting MP4 Files
- NTFS Partities Vernieuwing: De Stap-by-Step Procedure Voor Volmaakbare Gebruikers
- Solución De Error 0X80070015: Cómo Resolver El Problema Del Dispositivo No Listo en BitLocker
- Title: Civilian Vessel Arrives in Safe Haven at Odessa Port as Russian Forces Caution Against Targeting Non-Military Ships - Insights From YL Computing
- Author: Joseph
- Created at : 2025-02-25 02:13:09
- Updated at : 2025-03-03 23:28:39
- Link: https://solve-manuals.techidaily.com/civilian-vessel-arrives-in-safe-haven-at-odessa-port-as-russian-forces-caution-against-targeting-non-military-ships-insights-from-yl-computing/
- License: This work is licensed under CC BY-NC-SA 4.0.