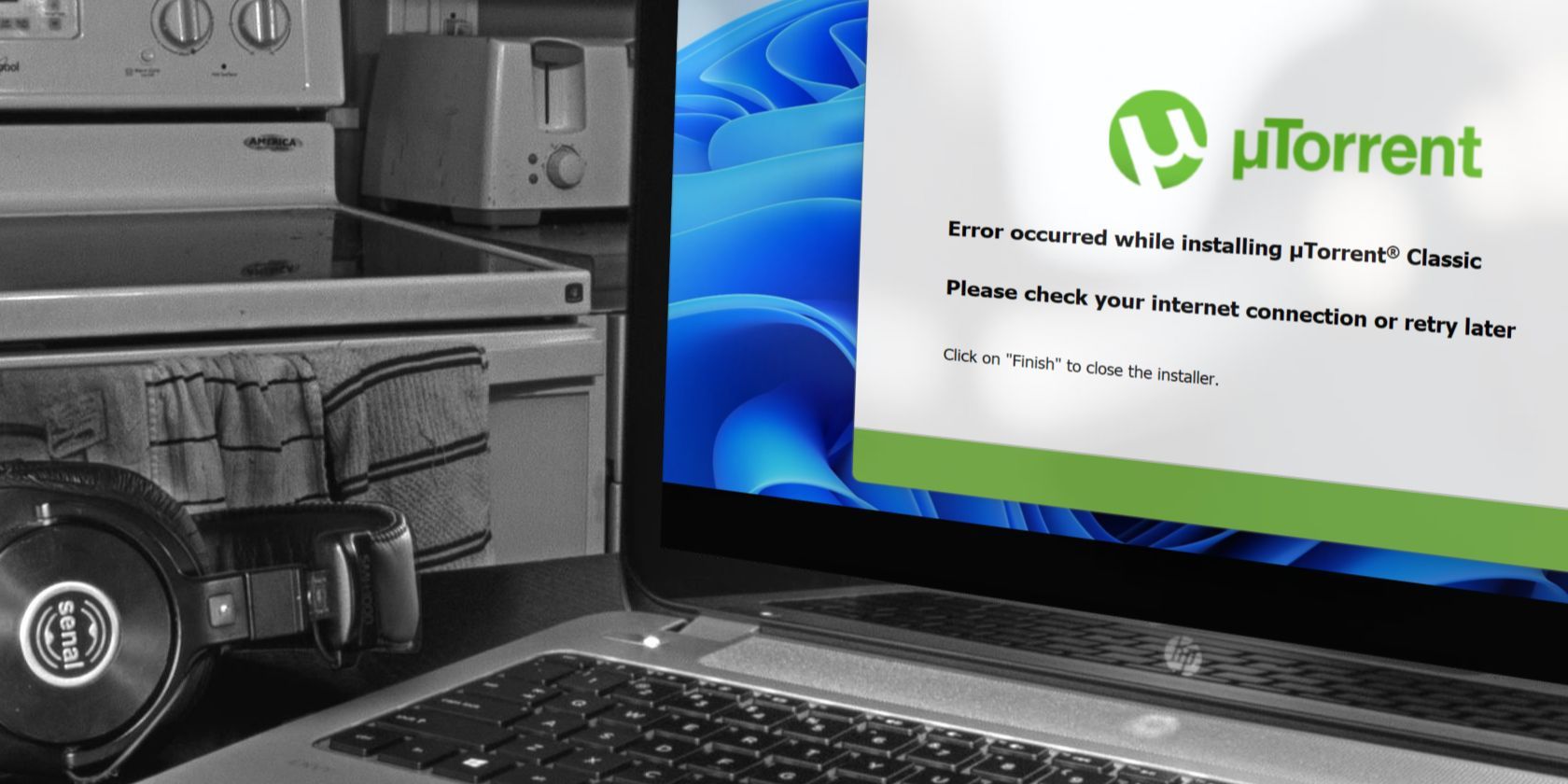
Effortlessly Install or Uninstall Software on Windows: A Guide by YL Computing Experts

[\Frac{b}{6} = 9 \
The Windows 10 display settings allow you to change the appearance of your desktop and customize it to your liking. There are many different display settings you can adjust, from adjusting the brightness of your screen to choosing the size of text and icons on your monitor. Here is a step-by-step guide on how to adjust your Windows 10 display settings.
1. Find the Start button located at the bottom left corner of your screen. Click on the Start button and then select Settings.
2. In the Settings window, click on System.
3. On the left side of the window, click on Display. This will open up the display settings options.
4. You can adjust the brightness of your screen by using the slider located at the top of the page. You can also change the scaling of your screen by selecting one of the preset sizes or manually adjusting the slider.
5. To adjust the size of text and icons on your monitor, scroll down to the Scale and layout section. Here you can choose between the recommended size and manually entering a custom size. Once you have chosen the size you would like, click the Apply button to save your changes.
6. You can also adjust the orientation of your display by clicking the dropdown menu located under Orientation. You have the options to choose between landscape, portrait, and rotated.
7. Next, scroll down to the Multiple displays section. Here you can choose to extend your display or duplicate it onto another monitor.
8. Finally, scroll down to the Advanced display settings section. Here you can find more advanced display settings such as resolution and color depth.
By making these adjustments to your Windows 10 display settings, you can customize your desktop to fit your personal preference. Additionally, these settings can help improve the clarity of your monitor for a better viewing experience.
Post navigation
What type of maintenance tasks should I be performing on my PC to keep it running efficiently?
What is the best way to clean my computer’s registry?
Also read:
- [New] Creating Compelling, Cost-Free YouTube Intros
- [New] Mastering Telegram The Ultimate Step-By-Step Guide for 2024
- [New] Win11's Leading Video Creators Guide for 2024
- [Updated] Detailed Review & Tips PicsArt Users
- Appreciation and Thanks for Joining Forces with Us
- Get Your Free Professional Image Editor Now: Premium Tools at Zero Price
- Guide to Reducing MP4 File Size Using Movavi on PC & Mac Platforms
- How to Share/Fake Location on WhatsApp for Nokia G22 | Dr.fone
- Instagram Audio The Ultimate Guide to Music Icons for 2024
- Oamenii Favorite - Lista Decem Legii De Serii TV Mai Uimitoare Pe Movavi.ro
- Repair Video Tool - Repair all your damaged video files of Motorola Edge 40 on Mac
- Transforma Tu Vídeo en Un GIF Gratuito: Guía Paso a Paso Para Crear Archivos Animados Online
- Transforming MP3s Into Perfect iPhone Ringtones: Discover the Top Two Techniques
- Title: Effortlessly Install or Uninstall Software on Windows: A Guide by YL Computing Experts
- Author: Joseph
- Created at : 2025-03-02 04:01:14
- Updated at : 2025-03-04 07:40:44
- Link: https://solve-manuals.techidaily.com/effortlessly-install-or-uninstall-software-on-windows-a-guide-by-yl-computing-experts/
- License: This work is licensed under CC BY-NC-SA 4.0.