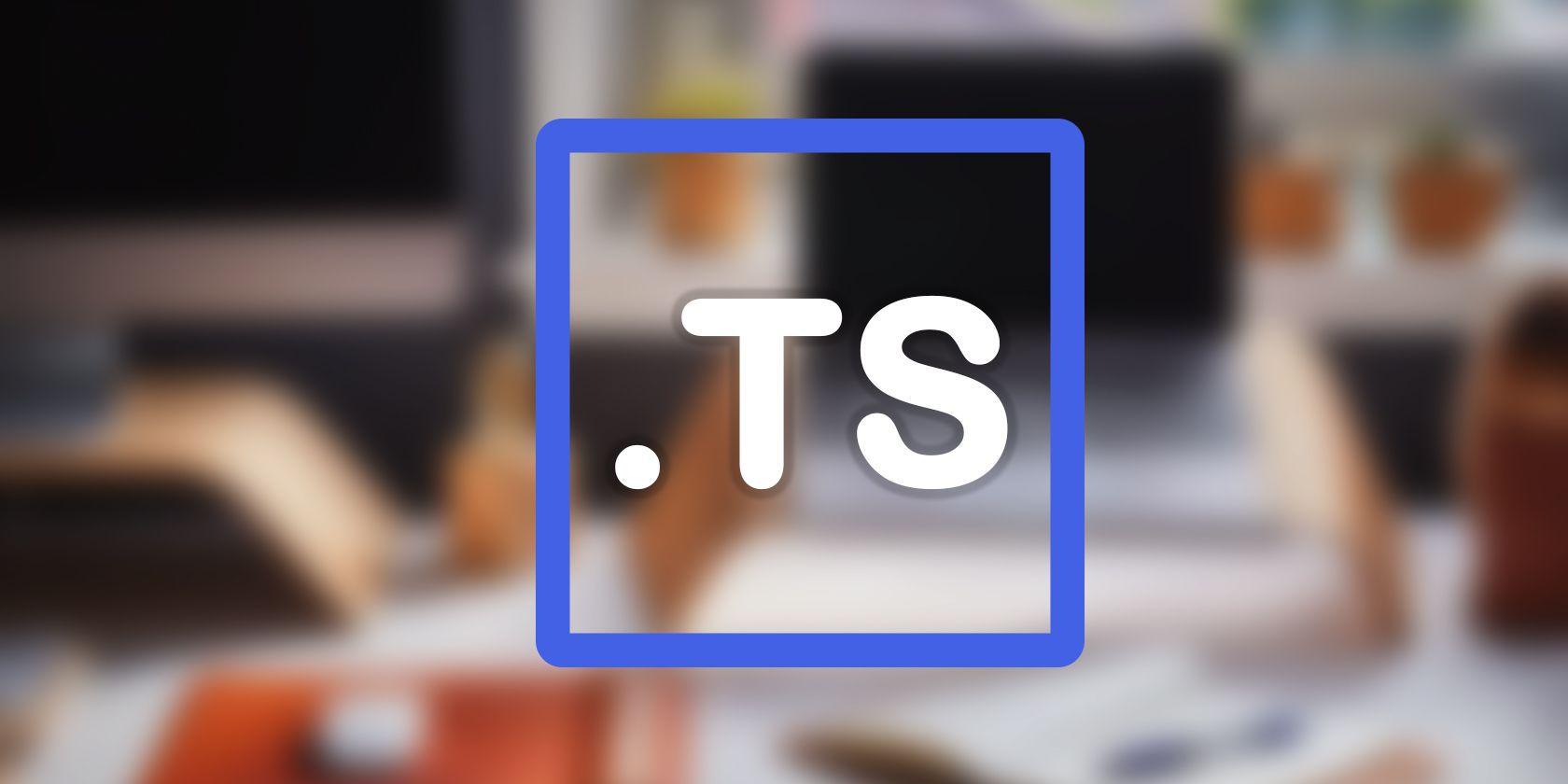
Expert External Storage Fix with iFinD Recover Pro: Secure Your Lost Data on Compromised HDDs and SSDs

Expert External Storage Fix with iFinD Recover Pro: Secure Your Lost Data on Compromised HDDs and SSDs
Disclaimer: This post includes affiliate links
If you click on a link and make a purchase, I may receive a commission at no extra cost to you.
External Hard Drive Recovery
Nowadays we need to store more and more data, then the U disk cannot meet our needs. As a result, the external hard disk stands out. Compared with u disk, the external hard disk has many advantages.
- The characteristics of large capacity.
- Fast transmission speed.
- Stable performance.
However, the data loss of the external hard disk is the highest among all storage devices. We are facing much more external hard drive recovery problems nowadays.
In addition to the error deletion, there are two types of failures that mobile hard disks often encounter.
- Hard disk damaged, unable to open it.
- Device not recognized.
Next, we will discuss these two problems and discuss how to deal with them.
How to use data recovery software to recover SSD data in 3 Steps
1, Damaged External Hard Drive
We often encounter this situation when we use the external hard disk: the external hard disk is connected properly, the operating system can correctly display the drive letter and icons of the external hard disk, but when you double-click the icon, you can’t open the hard drive, and the window below will pop up.

This means the external hard drive is damaged, There are many reasons for this failure. But once that happens, don’t be nervous, we’ll try to fix it at first.
- Press “Windows + X”, then knock “A”, then pop up the terminal program.
- Enter “chkdsk drive letter:/f” in the terminal program, press the enter key, then run the Windows disk repair tool.
- After the disk repair tool running ends, reconnect the external hard disk. If the problem is not solved, we recommend using iFinD Data Recovery to recover the data in the damaged disk.
2: USB Device not Recognized

USB Device not Recognized is probably the most common problem. If you are just a normal user, but not a computer expert. When you have seen this error, you may be at a loss. But don’t worry, let’s talk about why we have this problem. and then, what to do next!
The main reason for the failure:
- The external hard drives are often carried around, so it is easy to be Impacted.
- The external hard disks are usually using USB and IEEE1394 interfaces. after a long-time use, the wear of interfaces may cause the damage of hard disks.
- Virus or malware infection.
- The computer suddenly broke down, or the operating system crashed, or the hard disk connection broke down.
So what we should do NEXT?
How to fix “the USB Device not Recognized”.
Step 1: replace the device’s connection interface or computer.
- Restart the computer. then replace the other interface connect the USB device.
- Replace the other computer to try again.
Step 2: Uninstall the device and then reinstall it.
- Enter “Device Manager”, then you’ll find an “unknown” storage Device.

- Double click on the device and click on the uninstall device.

- Then restart the computer.
If all of the above methods have been tried and the drive is still unrecognizable, your external hard disk should be damaged. In fact, you need to format your device. Don’t worry, we will show you how to use iFinD Data Recovery to recover data to keep your data safe.
3: How to recover the lost data from an external hard drive with iFinD Data Recovery?
Step1: Formatting the device, You will get a normal partition when you finish it, but there are no data in it, temporary.
Don’t open the partition if you formatted it. Most important, don’t copy any files in it. If you don’t do anything about the partition, you will recover all your data which you lost.
Step2: Download and install the latest version of iFinD Data Recovery.
Step3: Select the first feature, “Lost Partition Recovery,” and select the external hard disk you need to restore.

Step4: Select the file you need to restore, and then click “save” to save it on the local device.

Notice: Do not save files on an external hard drive that is being restored. The wrong operation will cause permanent damage to the data, and then, cannot be recovered.
Through the above article, we basically learned what is the external hard disk, as well as the cause of failure of an external hard disk and the processing method. You should be able to deal with the daily life of external hard disk data loss, device unrecognized and other errors. But the most important thing is to take care of your hard drive and keep it properly during everyday use. This minimizes the risk of the data lost.

Andy is an editor of the iFinD Team. She worked in this big family since her graduation. Her articles mainly focus on data backup and recovery, disk cloning, and file syncing, committed to resolving the data loss issues users may encounter on their PCs. Besides, more related computer articles are shared here.
Show Us some Love:
- Click to share on Facebook (Opens in new window)
- Click to share on Twitter (Opens in new window)
- Click to share on Pinterest (Opens in new window)
- Click to share on Reddit (Opens in new window)
- Click to share on LinkedIn (Opens in new window)
- Click to share on WhatsApp (Opens in new window)
- Click to share on Tumblr (Opens in new window)
How to Recover Deleted Photos from a Formatted/Corrupted SD Card for Free?
October 31, 2018
In “Knowledge Base”
How To Recover Permanently Deleted Files in Windows PC & Prevent Data Loss Forever | 2024?
December 17, 2018
In “Knowledge Base”
[Infographics] Recover Deleted Files
January 29, 2019
In “InfoGraphics”
By andy woo |2018-11-20T22:14:14-08:00November 8th, 2018|Categories: Knowledge Base |Comments Off on External Hard Drive Recovery
Also read:
- [New] In 2024, Pedagogic Pros The Finest Lecture Recording Devices for Instructors
- [New] Live Subscriber Count Meters
- 1. How to Easily Back Up Your Computer Data to a Free NetGear ReadyNAS: A Step-by-Step Guide
- 11 Ways to Fix it When My Infinix Note 30 VIP Wont Charge | Dr.fone
- 2024 Approved In-Depth Look at Voice Altering Software for Video Makers
- 3 Effektive Vorgehensweisen Zum Klonen Von Windows 10 Auf Einem Bootfähigen USB-Stick
- 三大辦法提升Windows Server 201N系統檔案共享速度
- 修正手順:Windows 10で発生したエラーコード0xc000000e
- A Complete Guide To OEM Unlocking on Nokia C300
- AOMEI Backupper E AOMEI Cloud: Soluzioni Di Backup Avanzate per Windows Server
- Best Buy's Prime Deal Alert: Score the HP Victus 15 Gaming Laptop for Only $515 - What You Need to Know, as Reported
- Dateiwiederholungsaufgaben Optimieren: Robocopy Und Task Scheduler in Der Praxis
- How To Unlock iPhone 14 Plus Official Method to Unlock Your iPhone 14 Plus
- In 2024, How to Hide/Fake Snapchat Location on Your Xiaomi 13T | Dr.fone
- Lesen Sie, Wie Man PS4 Spielstände Und Profile Einfach Von Der Konsole in Den Computer Importieren Kann – Ein Umfassender Leitfaden Von MyRecover
- Mastering Stability: 10 Proven Fixes When Your iPhone Apps Keep Collapsing
- Next-Gen Media Masters 5 Top Mac Videography Apps for 2024
- Overcoming Multiple Copies: How to Remove Redundant Pictures From Your iPad After Updating
- Panduan Mengenai Restorasi Data Dari Penyimpanan Jenis Toshiba Canvio
- Title: Expert External Storage Fix with iFinD Recover Pro: Secure Your Lost Data on Compromised HDDs and SSDs
- Author: Joseph
- Created at : 2024-11-23 19:45:47
- Updated at : 2024-11-26 17:03:25
- Link: https://solve-manuals.techidaily.com/expert-external-storage-fix-with-ifind-recover-pro-secure-your-lost-data-on-compromised-hdds-and-ssds/
- License: This work is licensed under CC BY-NC-SA 4.0.


