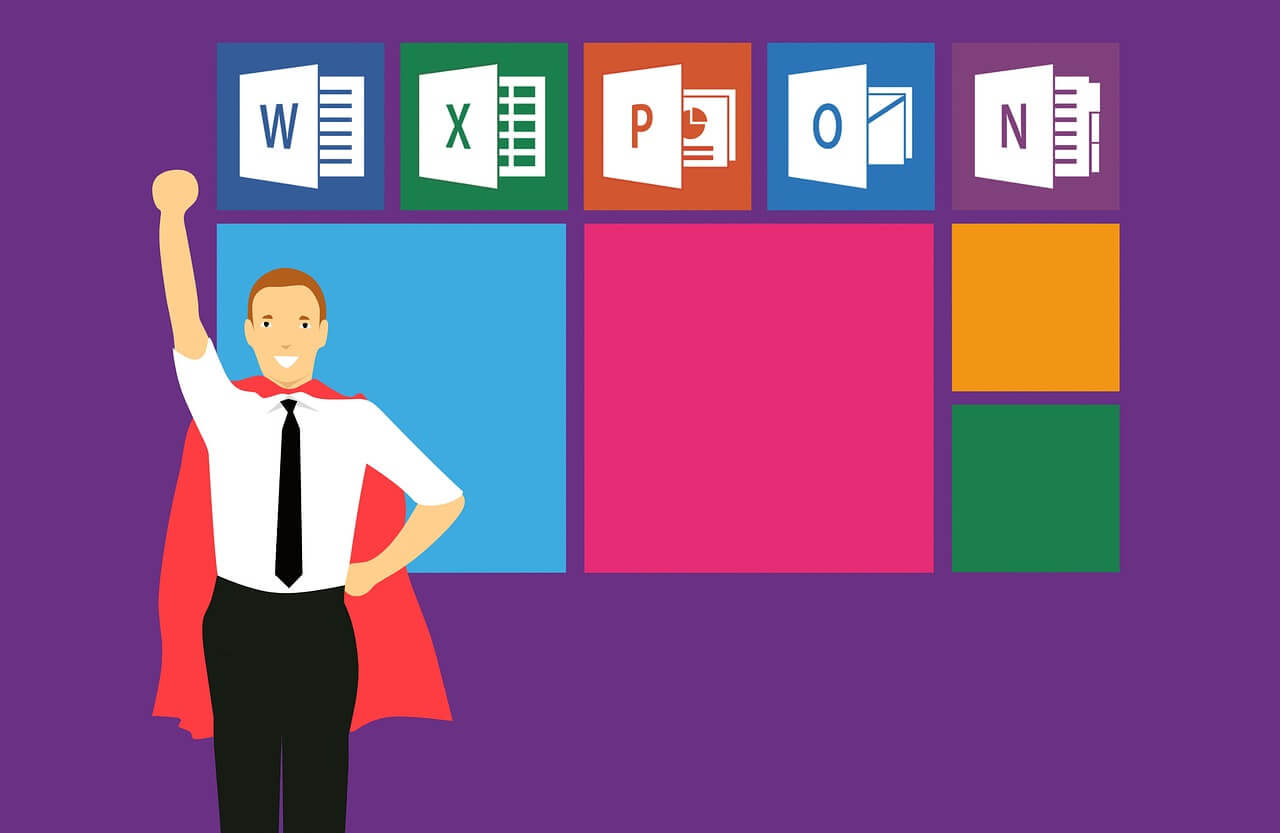Expert Guide: Efficiently Restore Lost Microsoft Word Files with Ifind Data Recovery by iFinD

Expert Guide: Efficiently Restore Lost Microsoft Word Files with Ifind Data Recovery by iFinD
Disclaimer: This post includes affiliate links
If you click on a link and make a purchase, I may receive a commission at no extra cost to you.
How To Recover A Deleted/Lost Word Document
Last week we posted a tip about how to recover unsaved word document , and we may also face other issues for word recovery, such as you permanently deleted your important 30-page word file by accident or you can’t find the document after a system crash or file corrupted.
Today we will show you some tips about lost/deleted word file recovery.
1, how to recover deleted and lost word document
Like we said before, there is always a chance to retrieve word document after you files deleted or lost, even after you empty the Recycle Bin. To recover deleted word document, you can follow the next methods:
Method 1: Check your Recycle Bin for a deleted document
Typically, The word files we deleted will move to Recycle Bin immediately. You can find and recover a deleted document easily if you don’t use “Shift+Del” for a permanently delete. If you are not familiar with Recycle Bin operations or have some issue with it, check our tips for Recycle Bin Recovery below
Related Article: Recycle Bin Recovery – All you need to know
Method 2: recover deleted/lost document with word Autosave and Autorecover
Like unsaved document recovery, we can also recover the deleted word files in the same way. Word will monitor your documents and create recoverable files automatically. When word detects your files deletion or missing, there may be a Recovery pane coming up when you reopen the word.
If Word didn’t find anything, you still could search the Autorecover files Manually by the following steps:
- Open the windows explorer or windows search
- Search for *.asd files
- Use word to open the files
There may be some differences between the word versions to open autorecover files.
File – Open – Files of type – All Files

Microsoft Office – Open – Files of type – All Files
File – Open – Files of type – All Files
If you open the .asd files successfully then congratulations, you get your documents back!
Method 3: recover deleted/lost word file with Word Backup files
It’s almost the same process for search autorecover files, Instead, search for backup files AKA *.wbk, Usually you will see this backup files name started with the term “Backup of”.

Method 4: recover deleted/lost document with Word temporary files
We also talk about this at unsaved files recovery article, use windows search or windows explorer to search for temporary files with extension .tmp and remember to check the temp file name start as “~” carefully.

Method 5: Recover deleted/lost word file from system or software backup
If you had done the windows backup setting before, you could restore the files from system backup. Also, if you install any of the local or cloud Backup/Sync software like Dropbox and OneDrive, remember to check the deleted files on the remote storage.
Method 6: Recover deleted/lost word document with iFinD data recovery software
If you still can’t find the files with any of the methods above, you can try our professional data recovery software.
With iFinD data recovery, It’s effortless to recover deleted word document in 3 steps. You can download and install the software free here .
Step 1. Open the software, Click the first button “Lost file recovery” and select the partition you store the word documents to scan deleted files.

Step 2. You can pause the scan or wait for the finish, Click the “Type” – “Office” – DOC or DOCX word document type.

Step 3. Select the word files you deleted on the right column, Then click the “Recover” button on the bottom to retrieve your word document.

Finally, you get the deleted documents back!

Best Practices to avoid deleted/lost word document
- Delete your files WITHOUT Keys “Shift”, and then you always have a second chance to restore your deleted files.
- Turn on your AutoRecover options in word and select a befitting saving time period.

- Turn on your backup options in word and let word always create a backup file for you.

Using windows backup to protect your valuable files, you never know when and how you will lose your data.
Using a Cloud backup in double ensures your data safe. We have lots of free and paid options like Dropbox, OneDrive and more.

Andy is an editor of the iFinD Team. She worked in this big family since her graduation. Her articles mainly focus on data backup and recovery, disk cloning, and file syncing, committed to resolving the data loss issues users may encounter on their PCs. Besides, more related computer articles are shared here.
Show Us some Love:
- Click to share on Facebook (Opens in new window)
- Click to share on Twitter (Opens in new window)
- Click to share on Pinterest (Opens in new window)
- Click to share on Reddit (Opens in new window)
- Click to share on LinkedIn (Opens in new window)
- Click to share on WhatsApp (Opens in new window)
- Click to share on Tumblr (Opens in new window)
How To Recover Permanently Deleted Files in Windows PC & Prevent Data Loss Forever | 2024?
December 17, 2018
In “Knowledge Base”
[Infographics] Recover Deleted Files
January 29, 2019
In “InfoGraphics”
[Infographics] Top 6 Types of Data Loss
November 22, 2018
In “InfoGraphics”
By andy woo |2019-02-26T02:32:07-08:00February 26th, 2019|Categories: Knowledge Base |Comments Off on How To Recover A Deleted/Lost Word Document
Also read:
- [New] In 2024, Ultimate Mobile Solutions to Sharpen DJi Drone Shoots
- [Updated] 2024 Approved Discover Best WaterMarking Apps for Images
- [Updated] 2024 Approved Get Superior Visuals From YouTube - Downloading Thumbnails Free
- [Updated] Streamline Animated Subscribe Buttons in Filmora for YouTube Success
- 1. How to Easily Back Up Your Computer Data to a Free NetGear ReadyNAS: A Step-by-Step Guide
- 3 Effektive Vorgehensweisen Zum Klonen Von Windows 10 Auf Einem Bootfähigen USB-Stick
- AOMEI Backupper E AOMEI Cloud: Soluzioni Di Backup Avanzate per Windows Server
- De Beste 2 Methoden Om Schijfdeelname in Windows 10 Te Verwerken
- Guide to Farewell: Deleting Your FB Company Page
- Korrekt Installieren Von Windows Amochen Mit Einem USB-Stick Oder Neuem HDD - Anleitung Zum Übertragen Des Systems
- New In 2024, Save Big on Filmora 4 Legit Ways to Get Discounted Rates
- Overcoming Multiple Copies: How to Remove Redundant Pictures From Your iPad After Updating
- Stunning WD Wallpapers & Desktop Backdrops From YL Software's Premium HD Range
- Title: Expert Guide: Efficiently Restore Lost Microsoft Word Files with Ifind Data Recovery by iFinD
- Author: Joseph
- Created at : 2025-03-02 00:42:35
- Updated at : 2025-03-04 01:40:14
- Link: https://solve-manuals.techidaily.com/expert-guide-efficiently-restore-lost-microsoft-word-files-with-ifind-data-recovery-by-ifind/
- License: This work is licensed under CC BY-NC-SA 4.0.