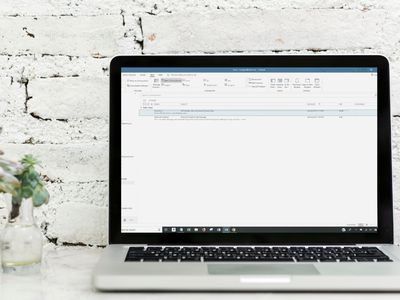
How Can You Detect and Diagnose CPU Issues Effectively - Tips From YL Computing's Expertise

[6 \Times \Frac{b}{6} = 9 \Times 6 \
The Windows 10 display settings allow you to change the appearance of your desktop and customize it to your liking. There are many different display settings you can adjust, from adjusting the brightness of your screen to choosing the size of text and icons on your monitor. Here is a step-by-step guide on how to adjust your Windows 10 display settings.
1. Find the Start button located at the bottom left corner of your screen. Click on the Start button and then select Settings.
2. In the Settings window, click on System.
3. On the left side of the window, click on Display. This will open up the display settings options.
4. You can adjust the brightness of your screen by using the slider located at the top of the page. You can also change the scaling of your screen by selecting one of the preset sizes or manually adjusting the slider.
5. To adjust the size of text and icons on your monitor, scroll down to the Scale and layout section. Here you can choose between the recommended size and manually entering a custom size. Once you have chosen the size you would like, click the Apply button to save your changes.
6. You can also adjust the orientation of your display by clicking the dropdown menu located under Orientation. You have the options to choose between landscape, portrait, and rotated.
7. Next, scroll down to the Multiple displays section. Here you can choose to extend your display or duplicate it onto another monitor.
8. Finally, scroll down to the Advanced display settings section. Here you can find more advanced display settings such as resolution and color depth.
By making these adjustments to your Windows 10 display settings, you can customize your desktop to fit your personal preference. Additionally, these settings can help improve the clarity of your monitor for a better viewing experience.
Post navigation
What type of maintenance tasks should I be performing on my PC to keep it running efficiently?
What is the best way to clean my computer’s registry?
Also read:
- ABBYY Releases Latest Version of iOS 13 Compatible Mobile Apps: Breaking News on Innovation and Performance!
- Customize Monitor Configurations Easily with the Control Panel - Expert Insights by YL Computing Software Team
- Efficient Techniques for Identifying CPU Faults - Insights From YL Computing
- Effortlessly Redefine Yourself in the Social Media Sphere
- Enhancing System Efficiency: Expert Tips on Registry Cleanup From YL Software
- HP Thunderbolt Docking Station G2 - Free Driver Downloads for 120W and 230W Models
- In 2024, Streamline Your Content YouTube to Dailymotion Shift
- Introducing the New Google Pixel Watch: Features Wear OS 3 at Just $349!
- Master Scan Troubleshooting on Windows with Tips From YL Computing's YL Software
- Modern Warfare 2 Performance Issues: Fixes for Frame Rate Drops & Stutter on Windows
- New The Best of the Best Movie Trailer Creation Software for Mac and PC for 2024
- Pushing Boundaries with Yuneec's Typhoon H Drone for 2024
- Resolving Network Not Available in Windows OS
- Step-by-Step Solutions: Restoring Corrupt Entries in Your Windows Registry
- Troubleshooting Guide for Broken Printers by YL Software Experts
- Unlocking the Power of Pause Time Mastering Art of Slow Motion Videos Using Photos Apps and Websites for 2024
- YL Software Presents Ultra-HD Alita: Battle Angel Scenes as Desktop Backgrounds & Imagery
- Title: How Can You Detect and Diagnose CPU Issues Effectively - Tips From YL Computing's Expertise
- Author: Joseph
- Created at : 2025-03-01 01:23:49
- Updated at : 2025-03-03 23:31:44
- Link: https://solve-manuals.techidaily.com/how-can-you-detect-and-diagnose-cpu-issues-effectively-tips-from-yl-computings-expertise/
- License: This work is licensed under CC BY-NC-SA 4.0.