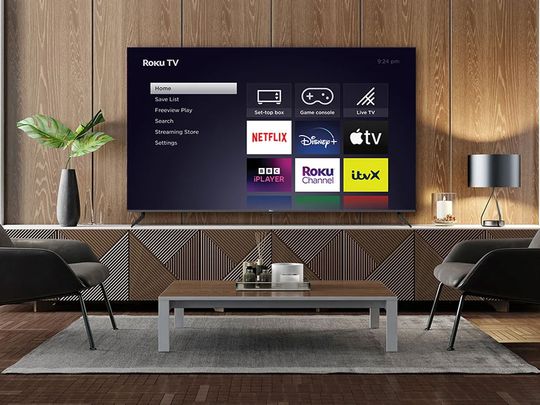
How to Modify Energy Preferences in Your System - Insights From YL Computing's Expertise

[\Frac{b}{6} = 9 \
The Windows 10 display settings allow you to change the appearance of your desktop and customize it to your liking. There are many different display settings you can adjust, from adjusting the brightness of your screen to choosing the size of text and icons on your monitor. Here is a step-by-step guide on how to adjust your Windows 10 display settings.
1. Find the Start button located at the bottom left corner of your screen. Click on the Start button and then select Settings.
2. In the Settings window, click on System.
3. On the left side of the window, click on Display. This will open up the display settings options.
4. You can adjust the brightness of your screen by using the slider located at the top of the page. You can also change the scaling of your screen by selecting one of the preset sizes or manually adjusting the slider.
5. To adjust the size of text and icons on your monitor, scroll down to the Scale and layout section. Here you can choose between the recommended size and manually entering a custom size. Once you have chosen the size you would like, click the Apply button to save your changes.
6. You can also adjust the orientation of your display by clicking the dropdown menu located under Orientation. You have the options to choose between landscape, portrait, and rotated.
7. Next, scroll down to the Multiple displays section. Here you can choose to extend your display or duplicate it onto another monitor.
8. Finally, scroll down to the Advanced display settings section. Here you can find more advanced display settings such as resolution and color depth.
By making these adjustments to your Windows 10 display settings, you can customize your desktop to fit your personal preference. Additionally, these settings can help improve the clarity of your monitor for a better viewing experience.
Post navigation
What type of maintenance tasks should I be performing on my PC to keep it running efficiently?
What is the best way to clean my computer’s registry?
Also read:
- [New] Palette Wisdom Essential Color Theory Explained
- [Updated] 2024 Approved Unlocking Higher Views on Instagram Videos
- [Updated] Preferred Practices for Streaming Video Recording on YouTube for 2024
- Aktualisierung Ihrer Alten Festplatte: Schritt-Für-Schritt-Anleitung Zum Ausschneiden Und Einfügen Von Daten
- Comprehensive Guide to Cost-Free SQL Database Backup Solutions - Automate Your Data Safety
- Full Guide How To Fix Connection Is Not Private on Vivo G2 | Dr.fone
- Guía Paso a Paso Para La Clonación Libre De Discos Seagate: Mover Contenido De Disco Duro a Un Nuevo Estado Sólido
- How To Get Out of Recovery on Apple iPhone SE (2022)? | Dr.fone
- Master the Art of YouTube Visibility (Two Steps)
- New In 2024, Score a Bargain on Final Cut Pro with Our Education Bundle Guide
- Seamless Transfer: Syncing Your OneDrive Data with a Network Attached Storage (NAS) System
- Seeking Windows 7 Updates Obstructed by System-Update Hurdle
- Step-by-Step Tutorial for Retrieving Your Deleted OneDrive Files Forever
- Three Easy and Gratuitous Methods to Retrieve Your Old Files From Three Years Back
- Transforme Imagens NEF Para PNG Gratuitamente Com O Converter Online Do Movavi
- Unable to Locate Webpage: Understanding the 404 Error
- Verbesserung Ihrer Systemleistung Mit Windows ˈ11 - Die Acht Wichtigsten Methoden Erklärt!
- Title: How to Modify Energy Preferences in Your System - Insights From YL Computing's Expertise
- Author: Joseph
- Created at : 2025-03-02 02:53:05
- Updated at : 2025-03-03 22:49:40
- Link: https://solve-manuals.techidaily.com/how-to-modify-energy-preferences-in-your-system-insights-from-yl-computings-expertise/
- License: This work is licensed under CC BY-NC-SA 4.0.