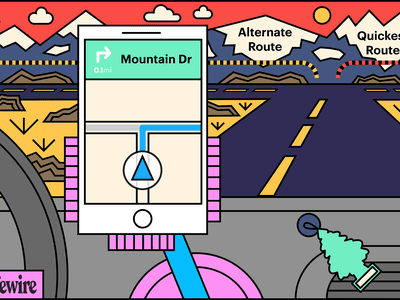
Sound Card Unrecognized on Your Computer? Learn How to Fix It with YL Computing's Guide

[6 \Times \Frac{b}{6} = 9 \Times 6 \
The Windows 10 display settings allow you to change the appearance of your desktop and customize it to your liking. There are many different display settings you can adjust, from adjusting the brightness of your screen to choosing the size of text and icons on your monitor. Here is a step-by-step guide on how to adjust your Windows 10 display settings.
1. Find the Start button located at the bottom left corner of your screen. Click on the Start button and then select Settings.
2. In the Settings window, click on System.
3. On the left side of the window, click on Display. This will open up the display settings options.
4. You can adjust the brightness of your screen by using the slider located at the top of the page. You can also change the scaling of your screen by selecting one of the preset sizes or manually adjusting the slider.
5. To adjust the size of text and icons on your monitor, scroll down to the Scale and layout section. Here you can choose between the recommended size and manually entering a custom size. Once you have chosen the size you would like, click the Apply button to save your changes.
6. You can also adjust the orientation of your display by clicking the dropdown menu located under Orientation. You have the options to choose between landscape, portrait, and rotated.
7. Next, scroll down to the Multiple displays section. Here you can choose to extend your display or duplicate it onto another monitor.
8. Finally, scroll down to the Advanced display settings section. Here you can find more advanced display settings such as resolution and color depth.
By making these adjustments to your Windows 10 display settings, you can customize your desktop to fit your personal preference. Additionally, these settings can help improve the clarity of your monitor for a better viewing experience.
Post navigation
What type of maintenance tasks should I be performing on my PC to keep it running efficiently?
What is the best way to clean my computer’s registry?
Also read:
- 2024 Approved ACID Pro Examined & Open-Source Software Comparison
- 2024 Approved Masterclass Setting Up Your First Facebook Page
- Camera Editing Showdown Hero Vs. Cube's Battle of the Screens for 2024
- Clona Windows 11 Su Disco Rigido Distinto - Come Fare?
- Fixing 'Windows 11 Cannot Connect' Issue: Step-by-Step Guide Using MyRecover
- Fixing the 'Task Manager Disabled' Issue on Windows 10 - A Comprehensive Guide
- Full Guide on Mirroring Your Oppo Reno 8T to Your PC/Mac | Dr.fone
- Guide Easy-to-Follow : Cloner Un SSD Sur Une PS3 Gratuitement Avec Le Logiciel De Clonage Le Plus Efficace
- Reset iTunes Backup Password Of Apple iPhone 6s Plus Prevention & Solution
- Sauvegarde De Windows Cuisine, Salon, Salle À Manger Et Autres Pièces De La Maison Sont Des Espaces Où L'organisation Est Essentielle Pour Faciliter Les Activités Quotidiennes. Dans Un Contexte Domestique Typique, Ces Zones Servent À Différentes Fins :
- Step-by-Step Guide to Flushing the Cache on Your Samsung Galaxy Note 10 Plus
- Step-by-Step Guide: Recovering Lost Reminders on Your iPhone
- Supercharge Your Vehicles Top 10 SRT Mods for OS X & Windows for 2024
- The Future of Battle Royale in COD: Unveiling the Advanced Mechanics of Modern Warfare
- Wiederherstellen Sie Ihr Windows 11-System: Schnelle Lösungen Mit Der Eingabeaufforderung
- Wiederherstellung Gelöschter Daten Auf Sandisk Festplatten - Professionelle Lösungen
- Title: Sound Card Unrecognized on Your Computer? Learn How to Fix It with YL Computing's Guide
- Author: Joseph
- Created at : 2025-02-27 19:02:39
- Updated at : 2025-03-04 07:47:13
- Link: https://solve-manuals.techidaily.com/sound-card-unrecognized-on-your-computer-learn-how-to-fix-it-with-yl-computings-guide/
- License: This work is licensed under CC BY-NC-SA 4.0.