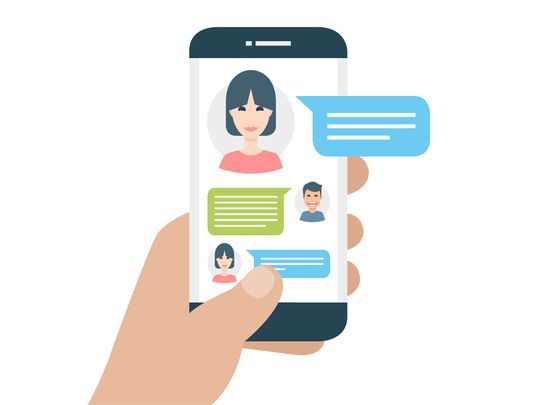
Step-by-Step Guide: Customizing Your Windows 11 Taskbar with YL Computing Tips

Tutor]: To Find the Value of (B ), We Need to Isolate (B ) on One Side of the Equation. We Can Do This by Multiplying Both Sides of the Equation by 6, Which Is the Inverse Operation of Division by 6. Here Are the Steps:
The Windows 10 display settings allow you to change the appearance of your desktop and customize it to your liking. There are many different display settings you can adjust, from adjusting the brightness of your screen to choosing the size of text and icons on your monitor. Here is a step-by-step guide on how to adjust your Windows 10 display settings.
1. Find the Start button located at the bottom left corner of your screen. Click on the Start button and then select Settings.
2. In the Settings window, click on System.
3. On the left side of the window, click on Display. This will open up the display settings options.
4. You can adjust the brightness of your screen by using the slider located at the top of the page. You can also change the scaling of your screen by selecting one of the preset sizes or manually adjusting the slider.
5. To adjust the size of text and icons on your monitor, scroll down to the Scale and layout section. Here you can choose between the recommended size and manually entering a custom size. Once you have chosen the size you would like, click the Apply button to save your changes.
6. You can also adjust the orientation of your display by clicking the dropdown menu located under Orientation. You have the options to choose between landscape, portrait, and rotated.
7. Next, scroll down to the Multiple displays section. Here you can choose to extend your display or duplicate it onto another monitor.
8. Finally, scroll down to the Advanced display settings section. Here you can find more advanced display settings such as resolution and color depth.
By making these adjustments to your Windows 10 display settings, you can customize your desktop to fit your personal preference. Additionally, these settings can help improve the clarity of your monitor for a better viewing experience.
Post navigation
What type of maintenance tasks should I be performing on my PC to keep it running efficiently?
What is the best way to clean my computer’s registry?
Also read:
- [New] Ultimate Screen Recorder Companion for Windows 10 for 2024
- [Updated] Conquer Competitors - Try This Highest-Rated Voice Modification Software for Valorant
- [Updated] Unveiling the Secrets to Removing Green Screen Effects on Mac
- Can I Remove the Apple Watch Activation Lock By Apple iPhone 11 Pro Max without the Previous Owner?
- Effortless Installation: Obtain Lexar's USB Driver with One Click
- Elevate Your Gaming Experience: How to Restore Sound on PC for Warzone Players (2023 Tips)
- Harness the Power of Cookiebot for Enhanced Search Engine Performance
- How To Fix Apple ID Verification Code Not Working From iPhone 6 Plus
- Innovating Finance: How France's Premier Bank Transforms with Digitalization Using ABBYY FlexiCapture Technology
- InsurTech Evolution Insights: Expert Interview with Forrester
- Leverage Cookiebot Technology for Enhanced Online Advertising Success
- Mastering Efficiency Through the Integration of Process Mining Techniques and Robotic Process Automation
- Mastering the Art of Personalizing AI: How to Tailor ChatGPT's Writing Style to Mirror Yours
- Secure Your Data with ABBYY Cloud: Implementing GDPR-Ready Processing Agreements
- Top 10 Password Cracking Tools For Honor 90
- Torsten Malchow Takes on Role of Senior VP for Worldwide Enterprise Sales at ABBYY
- Title: Step-by-Step Guide: Customizing Your Windows 11 Taskbar with YL Computing Tips
- Author: Joseph
- Created at : 2025-03-01 08:11:33
- Updated at : 2025-03-04 06:10:15
- Link: https://solve-manuals.techidaily.com/step-by-step-guide-customizing-your-windows-11-taskbar-with-yl-computing-tips/
- License: This work is licensed under CC BY-NC-SA 4.0.