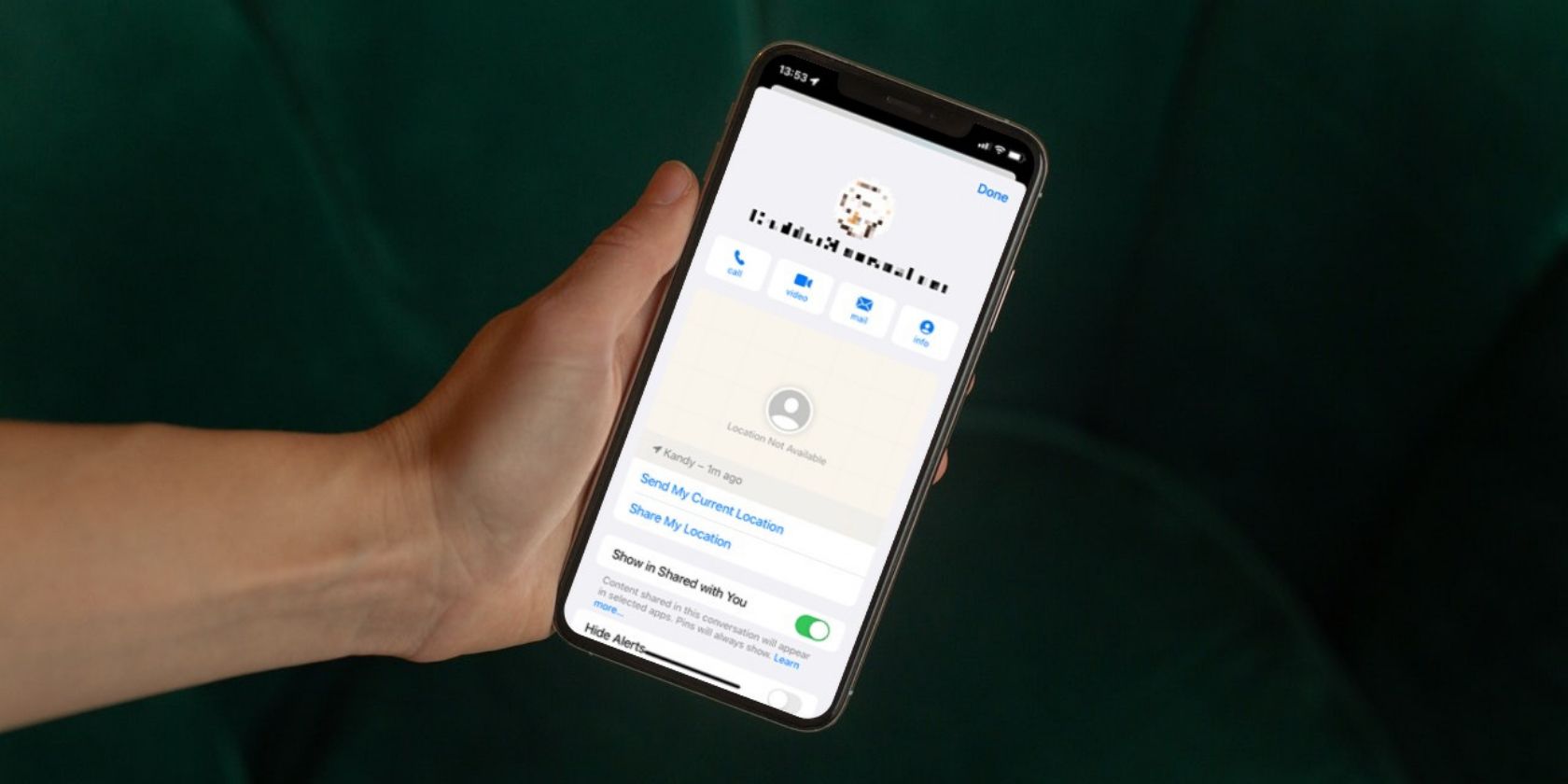
Step-by-Step Guide: Eliminating Windows Defender Identified Threats with Ease

[B = 54 \
The Windows 10 display settings allow you to change the appearance of your desktop and customize it to your liking. There are many different display settings you can adjust, from adjusting the brightness of your screen to choosing the size of text and icons on your monitor. Here is a step-by-step guide on how to adjust your Windows 10 display settings.
1. Find the Start button located at the bottom left corner of your screen. Click on the Start button and then select Settings.
2. In the Settings window, click on System.
3. On the left side of the window, click on Display. This will open up the display settings options.
4. You can adjust the brightness of your screen by using the slider located at the top of the page. You can also change the scaling of your screen by selecting one of the preset sizes or manually adjusting the slider.
5. To adjust the size of text and icons on your monitor, scroll down to the Scale and layout section. Here you can choose between the recommended size and manually entering a custom size. Once you have chosen the size you would like, click the Apply button to save your changes.
6. You can also adjust the orientation of your display by clicking the dropdown menu located under Orientation. You have the options to choose between landscape, portrait, and rotated.
7. Next, scroll down to the Multiple displays section. Here you can choose to extend your display or duplicate it onto another monitor.
8. Finally, scroll down to the Advanced display settings section. Here you can find more advanced display settings such as resolution and color depth.
By making these adjustments to your Windows 10 display settings, you can customize your desktop to fit your personal preference. Additionally, these settings can help improve the clarity of your monitor for a better viewing experience.
Post navigation
What type of maintenance tasks should I be performing on my PC to keep it running efficiently?
What is the best way to clean my computer’s registry?
Also read:
- [New] Cutting Edge Final Cut Pro's Best 10 Plugins for 2024
- [Updated] In 2024, Account Alert! Regaining Lost Access on Facebook
- 1. Automated Conversion Tracking: Enhanced with Cookiebot Technology
- 2024 Approved Fuse Fast Edits for Stunning Windows Photos
- 2024 Approved The Final Word on PowerDirector A Complete Review
- 高付加価値への転換:ABBYY FlexiCapture®による請求書プロセス改革とデジタル技術活用
- ABBYY Launches Cutting-Edge Research Facility in India
- AI-Driven Triumph: ABBYY Achieves 60% Revenue Surge - Accolades From IDC MarketScape
- Automated Consent Management: How Cookiebot Streamlines Compliance
- Automation Projects Aiming to Reduce Employee Burnout - Study Insights
- Award-Winning ABBYY Dominates 2024 Gartner Magic Quadrant for Process Mining Software
- Can't Access the Control Center on Your iPhone? Try These 8 Effective Remedies Now!
- How to Transfer Contacts from Tecno Pop 7 Pro to iPhone XS/11 | Dr.fone
- Master Your Smartwatch Now: A Step-by-Step Guide to Activating the Apple Watch’s Double Tap Function | Gadget Flow
- Superior React Implementation of Vision UI Dashboard - Premium Features From Creative Tim's Material-UI Suite
- Title: Step-by-Step Guide: Eliminating Windows Defender Identified Threats with Ease
- Author: Joseph
- Created at : 2025-03-02 18:11:35
- Updated at : 2025-03-03 22:41:17
- Link: https://solve-manuals.techidaily.com/step-by-step-guide-eliminating-windows-defender-identified-threats-with-ease/
- License: This work is licensed under CC BY-NC-SA 4.0.