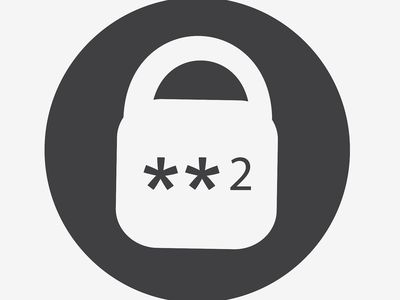
Step-by-Step Guide: Ensuring Your Audio Hardware Is Set Up Right with Insights From YL Software

Tutor]: To Find the Value of (B ), We Need to Isolate (B ) on One Side of the Equation. We Can Do This by Multiplying Both Sides of the Equation by 6, Which Is the Inverse Operation of Division by 6. Here Are the Steps:
The Windows 10 display settings allow you to change the appearance of your desktop and customize it to your liking. There are many different display settings you can adjust, from adjusting the brightness of your screen to choosing the size of text and icons on your monitor. Here is a step-by-step guide on how to adjust your Windows 10 display settings.
1. Find the Start button located at the bottom left corner of your screen. Click on the Start button and then select Settings.
2. In the Settings window, click on System.
3. On the left side of the window, click on Display. This will open up the display settings options.
4. You can adjust the brightness of your screen by using the slider located at the top of the page. You can also change the scaling of your screen by selecting one of the preset sizes or manually adjusting the slider.
5. To adjust the size of text and icons on your monitor, scroll down to the Scale and layout section. Here you can choose between the recommended size and manually entering a custom size. Once you have chosen the size you would like, click the Apply button to save your changes.
6. You can also adjust the orientation of your display by clicking the dropdown menu located under Orientation. You have the options to choose between landscape, portrait, and rotated.
7. Next, scroll down to the Multiple displays section. Here you can choose to extend your display or duplicate it onto another monitor.
8. Finally, scroll down to the Advanced display settings section. Here you can find more advanced display settings such as resolution and color depth.
By making these adjustments to your Windows 10 display settings, you can customize your desktop to fit your personal preference. Additionally, these settings can help improve the clarity of your monitor for a better viewing experience.
Post navigation
What type of maintenance tasks should I be performing on my PC to keep it running efficiently?
What is the best way to clean my computer’s registry?
Also read:
- [New] YouTube's Financial Frontier Achieving Video Monetization Mastery for 2024
- 「PCから失われた画像を迅速に回復する6つのステップ」
- 1. Recuperação Gratuita De Dados Apagados Em Um Pendrive: Um Guia Simplificado
- 2024 Approved Leveraging Facebook Slides A Beginner's Handbook for Visual Storytelling
- AI Revolutionizes Accounts Receivable in Multinational Catering Corporation's Invoicing Systems
- Clone Your C Drive on a Samsung SSD: The Two Most Efficient Methods Revealed
- Effortless Tutorial: Reinstalling and Upgrading Microsoft Mouse Drivers in Windows
- How to Resolve the Problem When Your Windows Server Backup Doesn’t Start as Planned
- How To Self-Repair Your iPhone 15 & M2 Mac Mini - Ultimate Step-by-Step Tutorials for Tech Enthusiasts
- In 2024, Android Gamers Rejoice! Here's KineMaster Unleashed
- In 2024, Overview of the Best Tecno Pop 7 Pro Screen Mirroring App | Dr.fone
- Mastering the Art of Keeping a Record: Accessing Past ChatGPT Exchanges Easily
- Next, Visit the Manufacturer's Website and Download the Latest or Older Graphics Card Drivers Suitable for Your System. Install These Drivers Manually.
- Schnelles Kopieren Von Festplatten Auf USBs: Eine Einfache Anleitung Für Den PC
- Title: Step-by-Step Guide: Ensuring Your Audio Hardware Is Set Up Right with Insights From YL Software
- Author: Joseph
- Created at : 2025-03-03 06:09:37
- Updated at : 2025-03-04 08:05:26
- Link: https://solve-manuals.techidaily.com/step-by-step-guide-ensuring-your-audio-hardware-is-set-up-right-with-insights-from-yl-software/
- License: This work is licensed under CC BY-NC-SA 4.0.