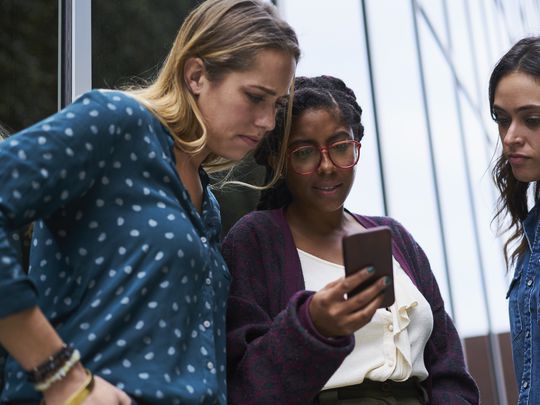
Step-by-Step Guide: Restoring Your Computer's BIOS Configuration Post-CPU Breakdown with YL Software Solutions

[6 \Times \Frac{b}{6} = 9 \Times 6 \
The Windows 10 display settings allow you to change the appearance of your desktop and customize it to your liking. There are many different display settings you can adjust, from adjusting the brightness of your screen to choosing the size of text and icons on your monitor. Here is a step-by-step guide on how to adjust your Windows 10 display settings.
1. Find the Start button located at the bottom left corner of your screen. Click on the Start button and then select Settings.
2. In the Settings window, click on System.
3. On the left side of the window, click on Display. This will open up the display settings options.
4. You can adjust the brightness of your screen by using the slider located at the top of the page. You can also change the scaling of your screen by selecting one of the preset sizes or manually adjusting the slider.
5. To adjust the size of text and icons on your monitor, scroll down to the Scale and layout section. Here you can choose between the recommended size and manually entering a custom size. Once you have chosen the size you would like, click the Apply button to save your changes.
6. You can also adjust the orientation of your display by clicking the dropdown menu located under Orientation. You have the options to choose between landscape, portrait, and rotated.
7. Next, scroll down to the Multiple displays section. Here you can choose to extend your display or duplicate it onto another monitor.
8. Finally, scroll down to the Advanced display settings section. Here you can find more advanced display settings such as resolution and color depth.
By making these adjustments to your Windows 10 display settings, you can customize your desktop to fit your personal preference. Additionally, these settings can help improve the clarity of your monitor for a better viewing experience.
Post navigation
What type of maintenance tasks should I be performing on my PC to keep it running efficiently?
What is the best way to clean my computer’s registry?
Also read:
- [New] 2024 Approved Dynamic Virtual Spaces Google Meet's Backdrop Customization
- 2024 Approved The Premier Rankings Best General Knowledge Shows
- 2024 Approved Unlocking 11 Pro's Window Secrets
- 人工知能文字認識の新時代:株式会社MAIAがABBYY FlexiCapture用に最適化したAI-OCR学習キット - ABBYYニュース
- Blur-Free iPhone Images: Discover 7 Techniques to Enhance Camera Clarity
- Call of Duty Enthusiasts' Guide to Defeating Error Code ^4128 in World War II Campaign Mode
- In 2024, How to Use Phone Clone to Migrate Your Realme 12 Pro+ 5G Data? | Dr.fone
- In 2024, Top Budget-Friendly VFX Resources - Your Go-To Guide for Cost-Effective Edits
- Lock Your Infinix Hot 40 Pro Phone in Style The Top 5 Gesture Lock Screen Apps
- Marlin Equity's Investment in ABBYY: Official Announcement & Press Statement
- Minecraft Performance Issues? Here's How to Unfreeze Your Game !
- Optimizing Engagement with Our Cookiebot Technology Solutions
- Optimizing User Journeys with the Help of Cookiebot Technology
- Revolutionize Your Website with Advanced Automation: Powered by the Cutting-Edge Cookiebot System
- Revolutionizing Large-Scale Housing Operations: Streamlined Invoice Handling Through ABBYY's Advanced Technology
- Step-by-Step Solutions for Overcoming Finals Software Startup Problems in Nineteen Twenty-Four
- The Power of Collaborative Innovation: Discovering the Benefits of Embracing Hackathon Culture
- Transforming Supply Chain Efficiency Through AI-Powered, Digitally Integrated Transportation Solutions - Perspectives From ABBYY Experts
- Understanding Web Pages: Key Elements and Optimization Strategies
- Title: Step-by-Step Guide: Restoring Your Computer's BIOS Configuration Post-CPU Breakdown with YL Software Solutions
- Author: Joseph
- Created at : 2025-02-27 22:06:17
- Updated at : 2025-03-03 23:40:27
- Link: https://solve-manuals.techidaily.com/step-by-step-guide-restoring-your-computers-bios-configuration-post-cpu-breakdown-with-yl-software-solutions/
- License: This work is licensed under CC BY-NC-SA 4.0.