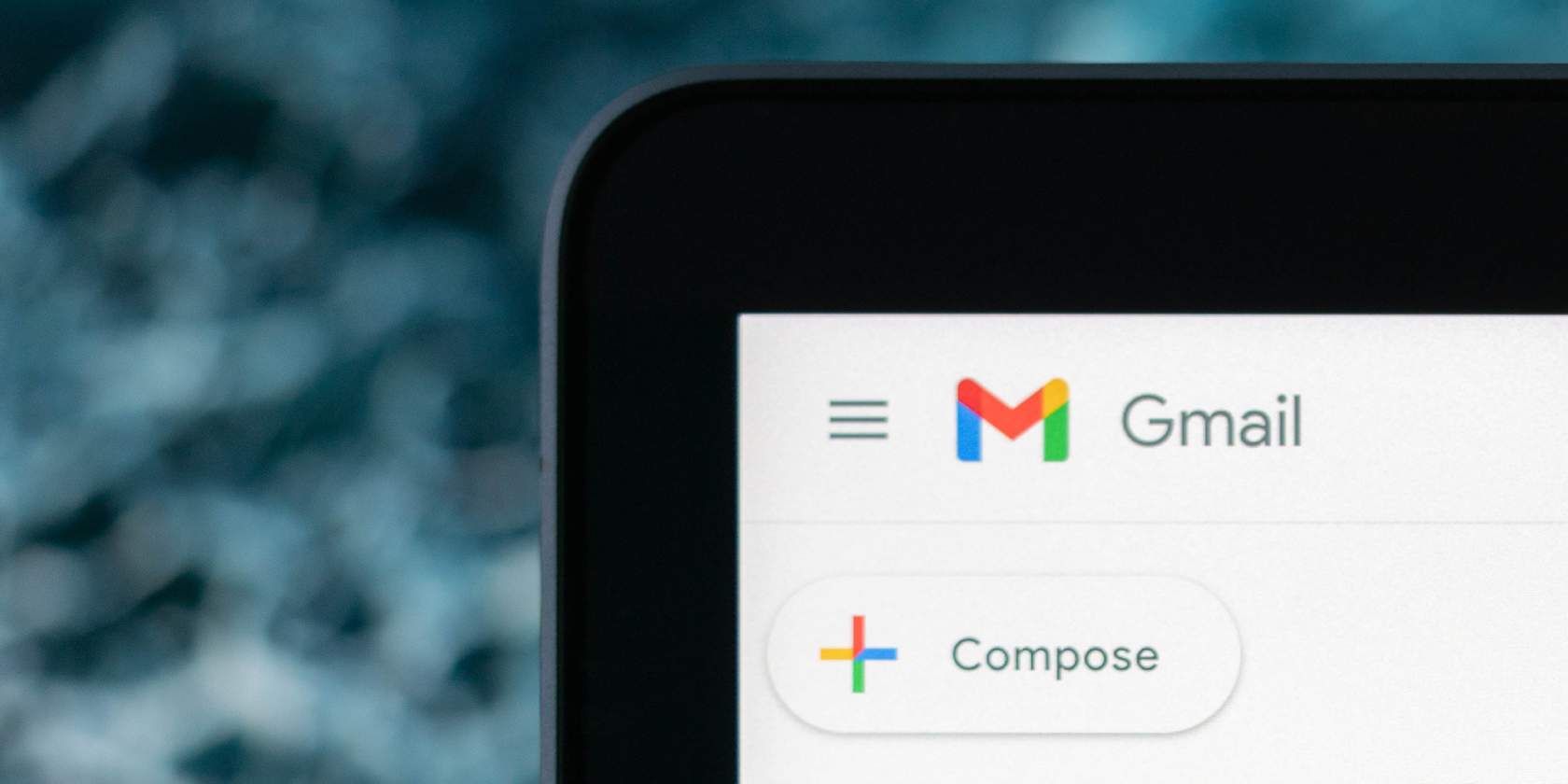
Step-by-Step Solutions: Restoring Corrupt Entries in Your Windows Registry

[\Frac{b}{6} = 9 \
The Windows 10 display settings allow you to change the appearance of your desktop and customize it to your liking. There are many different display settings you can adjust, from adjusting the brightness of your screen to choosing the size of text and icons on your monitor. Here is a step-by-step guide on how to adjust your Windows 10 display settings.
1. Find the Start button located at the bottom left corner of your screen. Click on the Start button and then select Settings.
2. In the Settings window, click on System.
3. On the left side of the window, click on Display. This will open up the display settings options.
4. You can adjust the brightness of your screen by using the slider located at the top of the page. You can also change the scaling of your screen by selecting one of the preset sizes or manually adjusting the slider.
5. To adjust the size of text and icons on your monitor, scroll down to the Scale and layout section. Here you can choose between the recommended size and manually entering a custom size. Once you have chosen the size you would like, click the Apply button to save your changes.
6. You can also adjust the orientation of your display by clicking the dropdown menu located under Orientation. You have the options to choose between landscape, portrait, and rotated.
7. Next, scroll down to the Multiple displays section. Here you can choose to extend your display or duplicate it onto another monitor.
8. Finally, scroll down to the Advanced display settings section. Here you can find more advanced display settings such as resolution and color depth.
By making these adjustments to your Windows 10 display settings, you can customize your desktop to fit your personal preference. Additionally, these settings can help improve the clarity of your monitor for a better viewing experience.
Post navigation
What type of maintenance tasks should I be performing on my PC to keep it running efficiently?
What is the best way to clean my computer’s registry?
Also read:
- [Updated] 2024 Approved OBS Masterclass for Beginners Stream to YouTube Flawlessly
- [Updated] Unlocking Facebook's Secrets An Introductory Guide for 2024
- 人工知能文字認識の新時代:株式会社MAIAがABBYY FlexiCapture用に最適化したAI-OCR学習キット - ABBYYニュース
- Essential Tips for Xbox Live Streaming Setup for 2024
- Identifying Faults in Your Graphics & Sound Cards with Ease: Expert Advice by YL Software Solutions
- In 2024, Integrating Podcast Magic A Step-by-Step for iPhone Users
- In 2024, Leading Streaming Tools for Online Video Games
- Latest News: ABVY 3M 360 Encompass Team's Text Recognition Software Update
- Marlin Equity's Investment in ABBYY: Official Announcement & Press Statement
- Optimizing Engagement with Our Cookiebot Technology Solutions
- Optimizing User Journeys with the Help of Cookiebot Technology
- Venturing Solo in 3D Printing with '3DR' Tech Review for 2024
- Title: Step-by-Step Solutions: Restoring Corrupt Entries in Your Windows Registry
- Author: Joseph
- Created at : 2025-03-03 07:40:32
- Updated at : 2025-03-04 06:02:04
- Link: https://solve-manuals.techidaily.com/step-by-step-solutions-restoring-corrupt-entries-in-your-windows-registry/
- License: This work is licensed under CC BY-NC-SA 4.0.